Blender Workshop - Landschaft, Farben, Sculpting und Referenzbilder

Etwas außerhalb der üblichen Reihe, beschäftigt sich dieser Blogpost mit Themen, die beim Blender-Compact-Vor-Ort-Workshop am 22.06.2021 keinen Raum mehr gefunden haben. Ich gehe davon aus, dass der Post trotzdem für die meisten zugänglich sein wird, die Blender schon mal gesehen haben.
Voraussetzung:
- Blender (https://blender.org/download)
Anmerkung:
Dieser Blogpost wird überdurchschnittlich viele Bilder haben, gib mir gerne per E-Mail an info@ oder auf Twitter Feedback, was du davon hältst.
Landschaft
In diesem Abschnitt erstellst du eine Low-Poly-Landschaft mit möglichst simplen Bordmitteln von Blender. Fange mit einem neuen leeren Projekt an und lösche den Default Cube.
- Füge als nächstes ein Grid hinzu (Abb. 1).
Shift + A - Stelle die Zahl der Unterteilungen (Subdivisions) in den "Add Grid"-Eigenschaften (unten links) auf 100 je Achse (Abb. 2).
- Skaliere das Grid auf 100m x 100m (Abb. 3). Falls die Dimensions-Anzeige nicht da ist, drücke
Num es einzublenden.
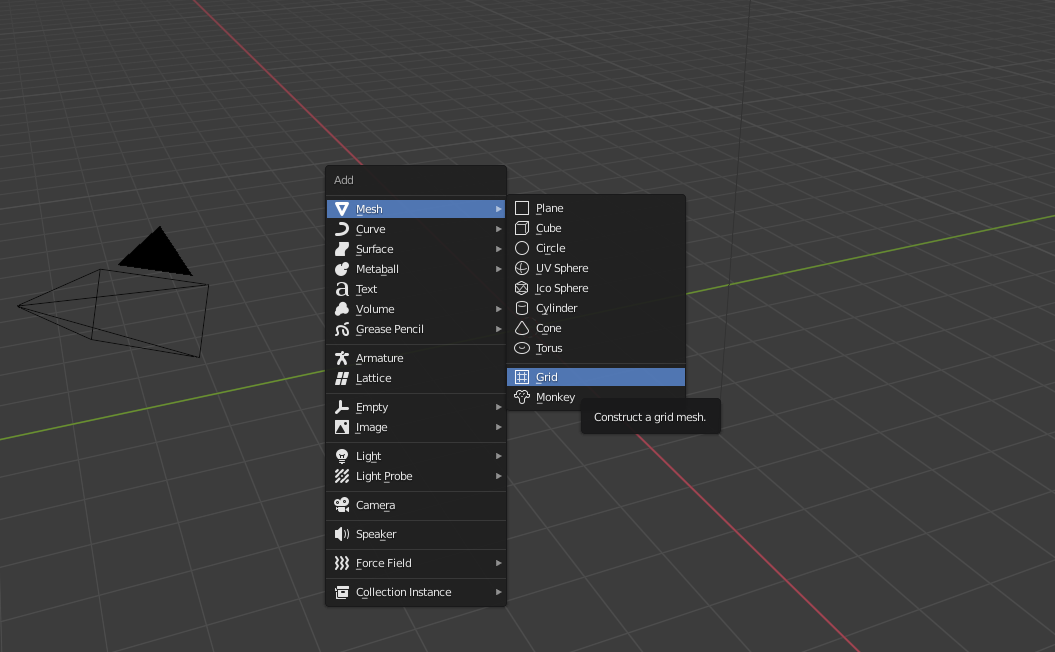
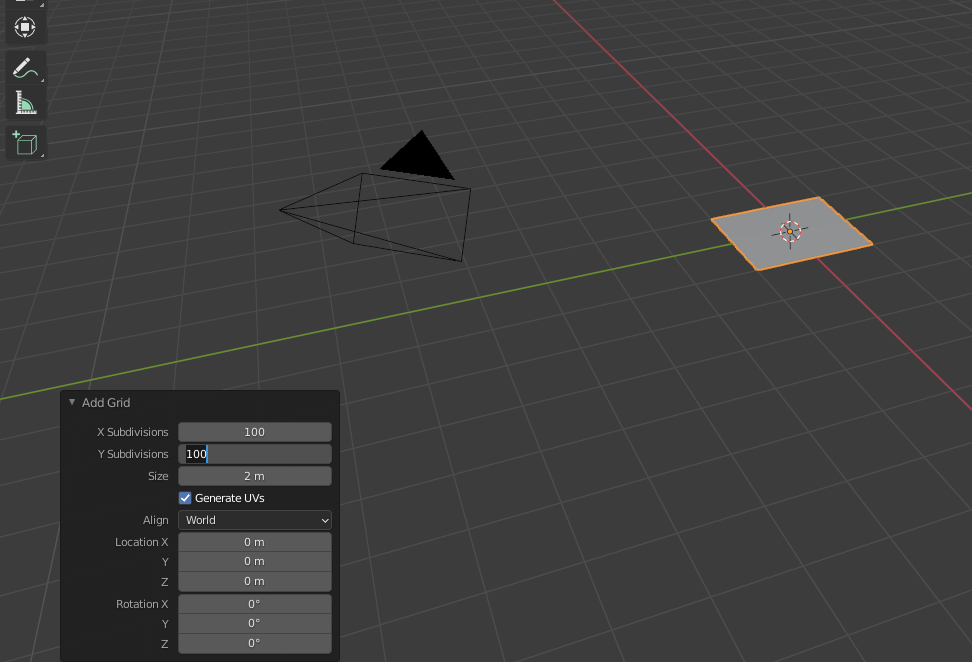
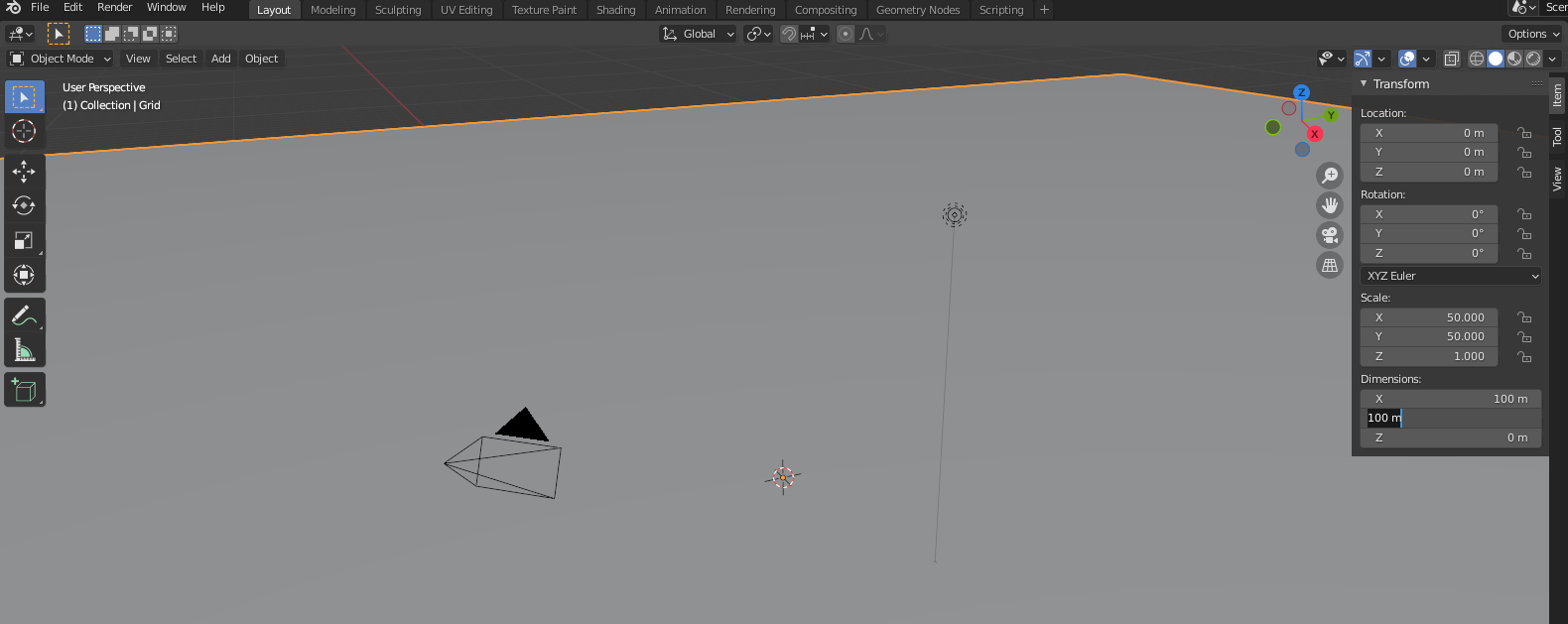
- Wechsele in den Edit-Mode
Tab - Aktiviere Proportional Editing (Abb. 4) oder drücke
O. - Wähle (z.B. mit Circle select
Shift + LeertastedannC) einen Flusslauf aus (Abb. 5) - Bewege die ausgewählten Vertices entlang der Z-Achse nach unten
GdannZund benutze das Mausrad um die Größe des Einflussbereichs einzustellen. Das Ergebnis sollte etwa wie in Abb. 6 aussehen.
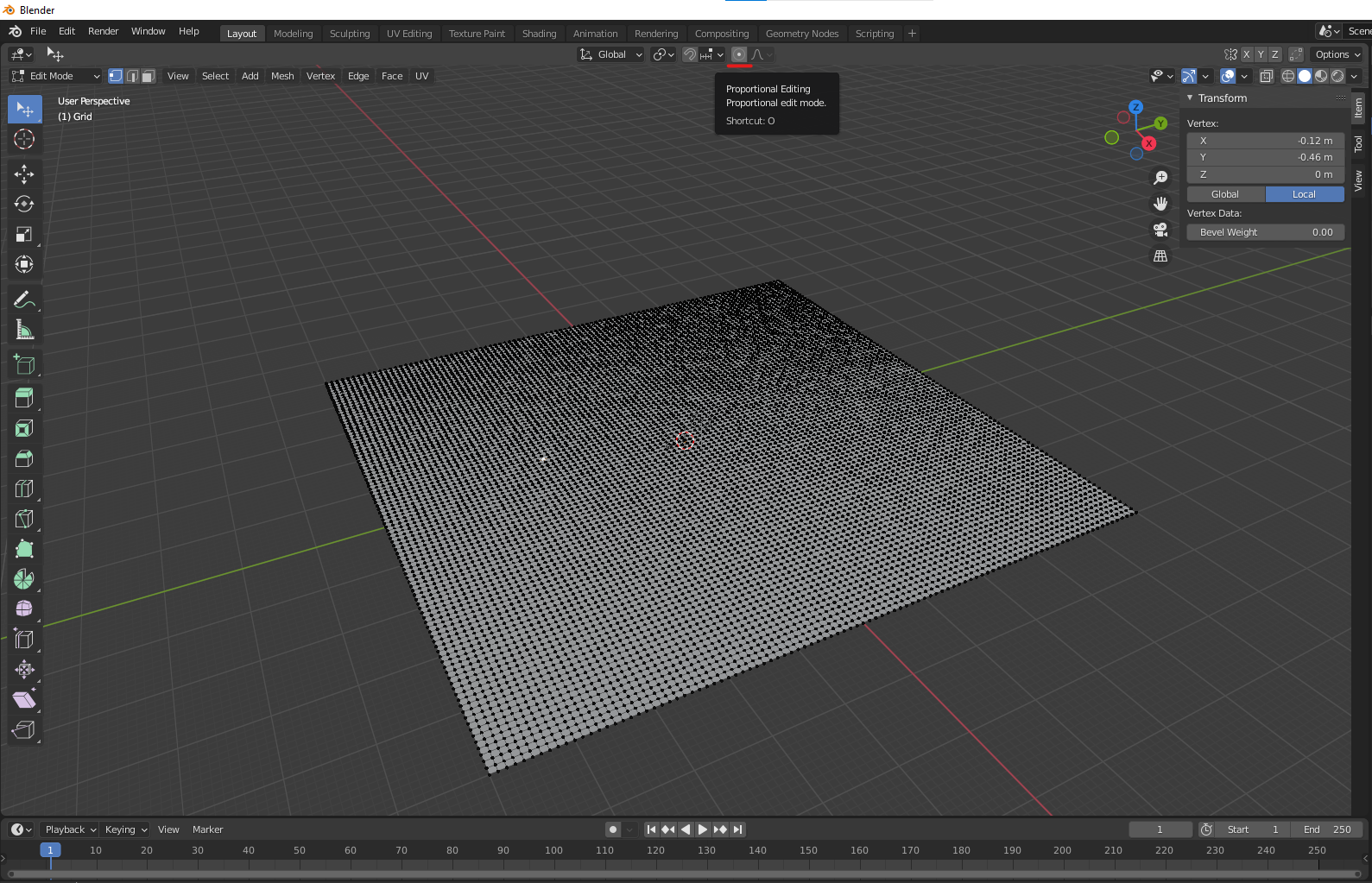
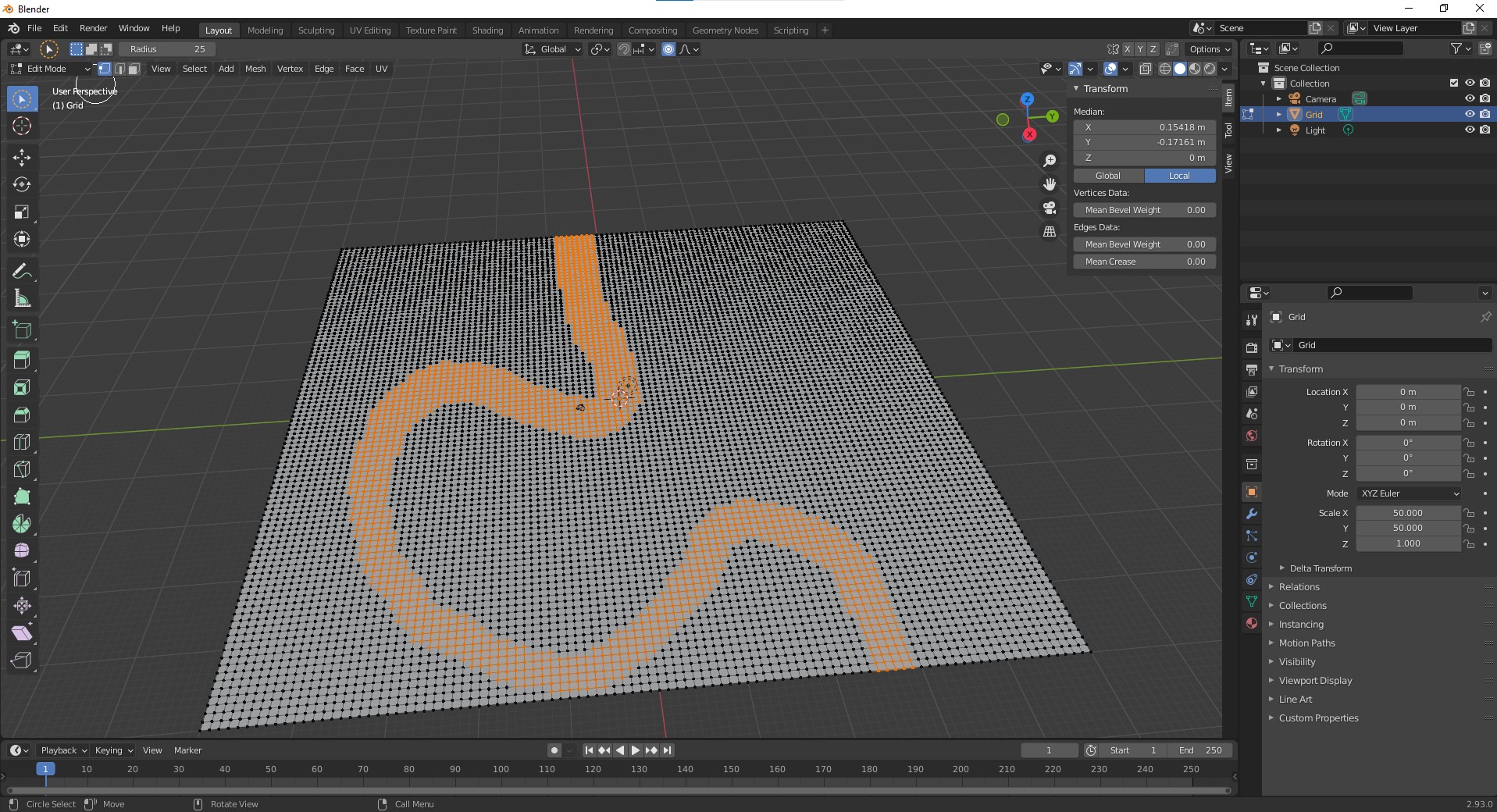
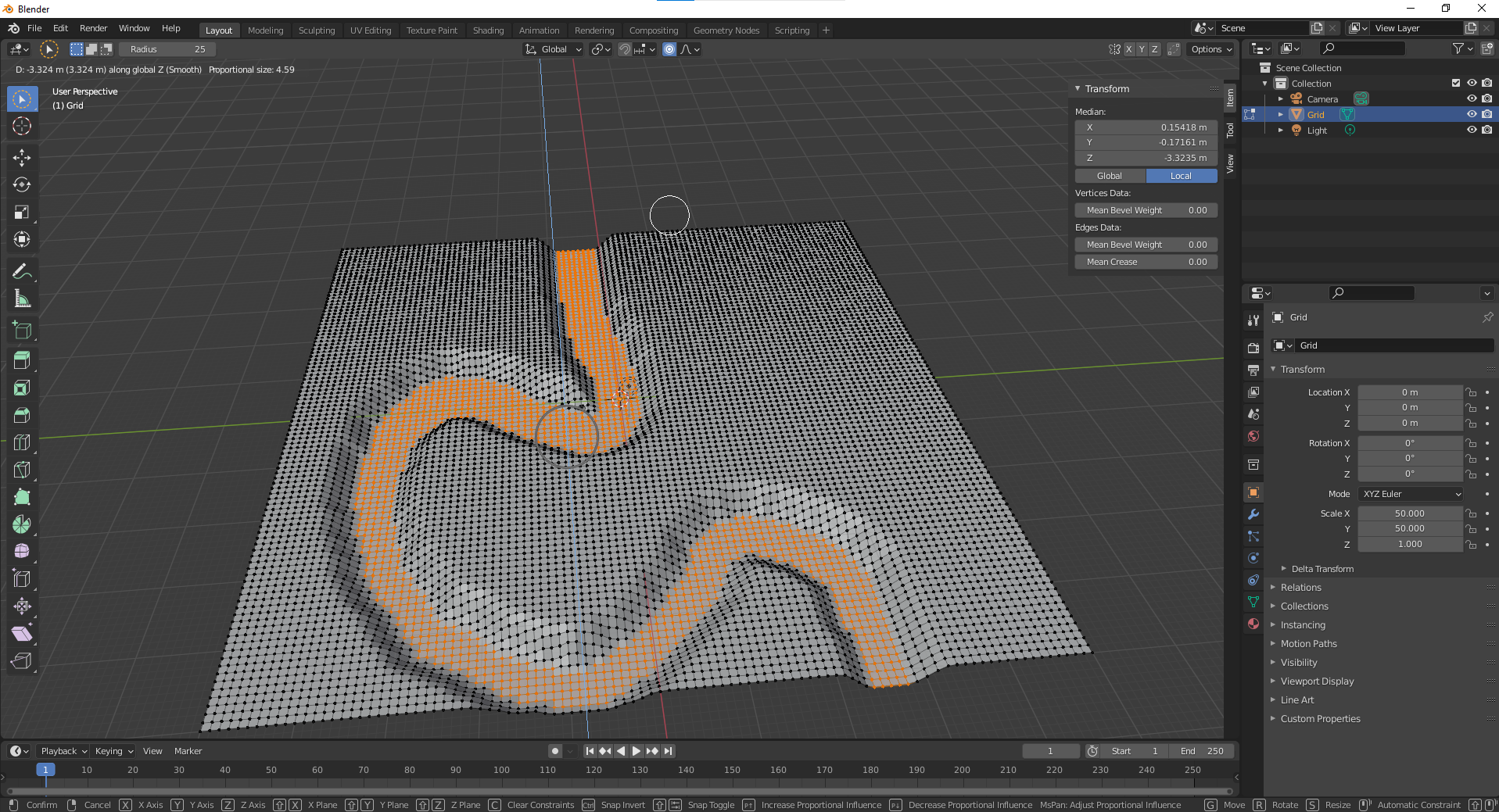
- Genauso kannst du Hügel hinzufügen (Abb. 7).
- Oder zerklüftete Berge, wenn du im Proportional Editing Dropdown Random auswählst und dann einen Vertex verschiebst (Abb. 8).
- Das Ergebnis kann so aussehen wie in Abb. 9.
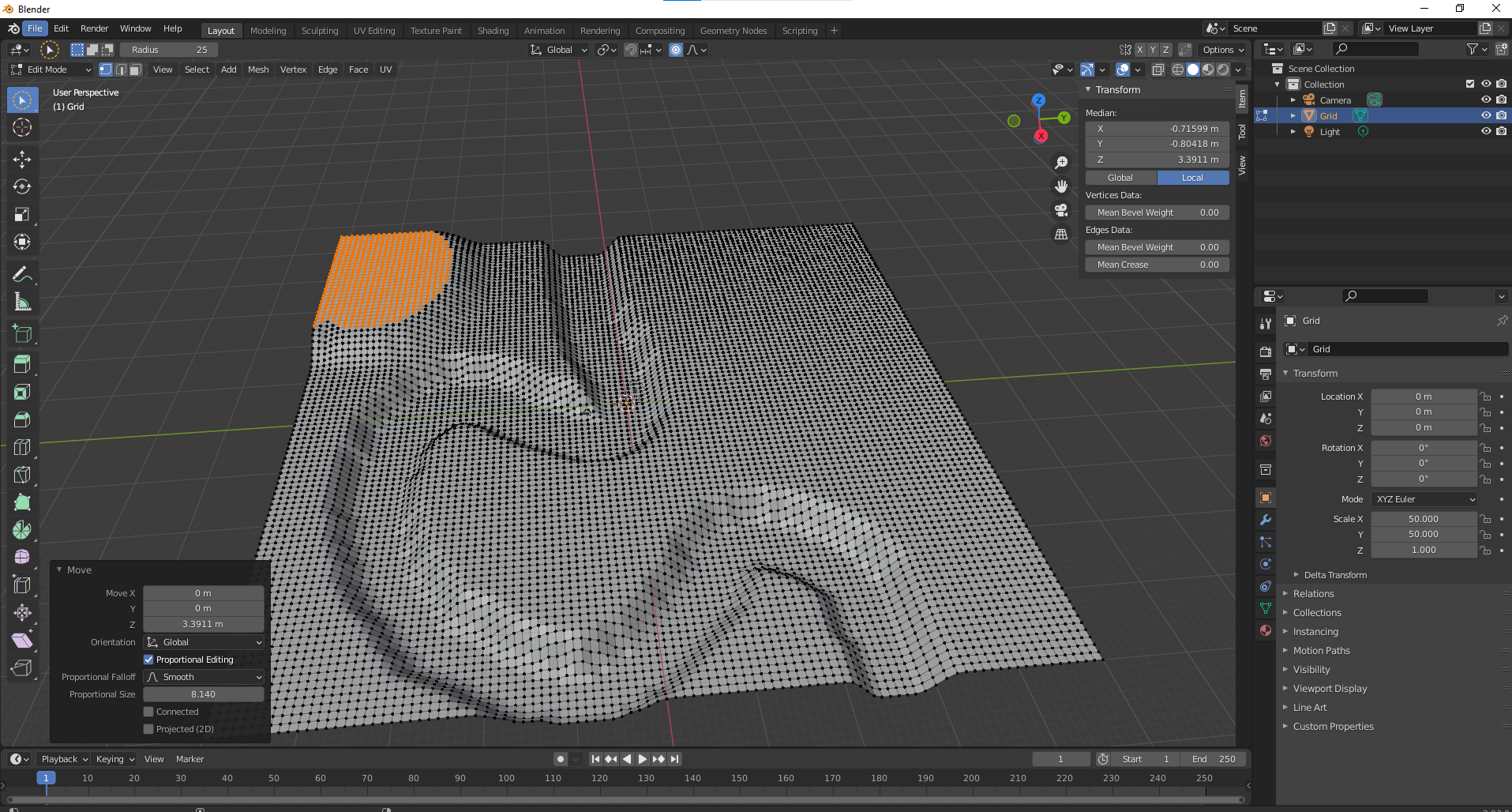
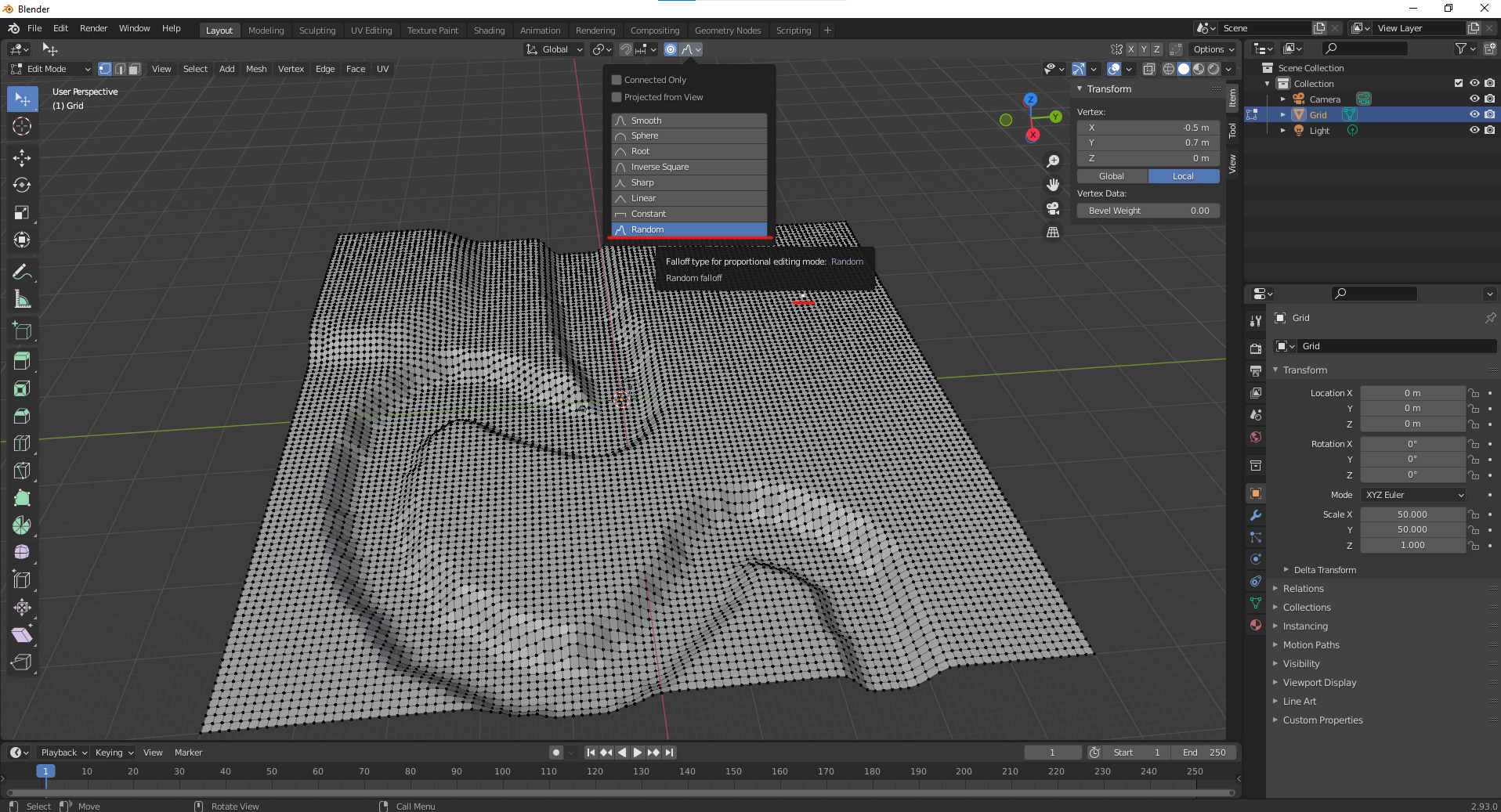
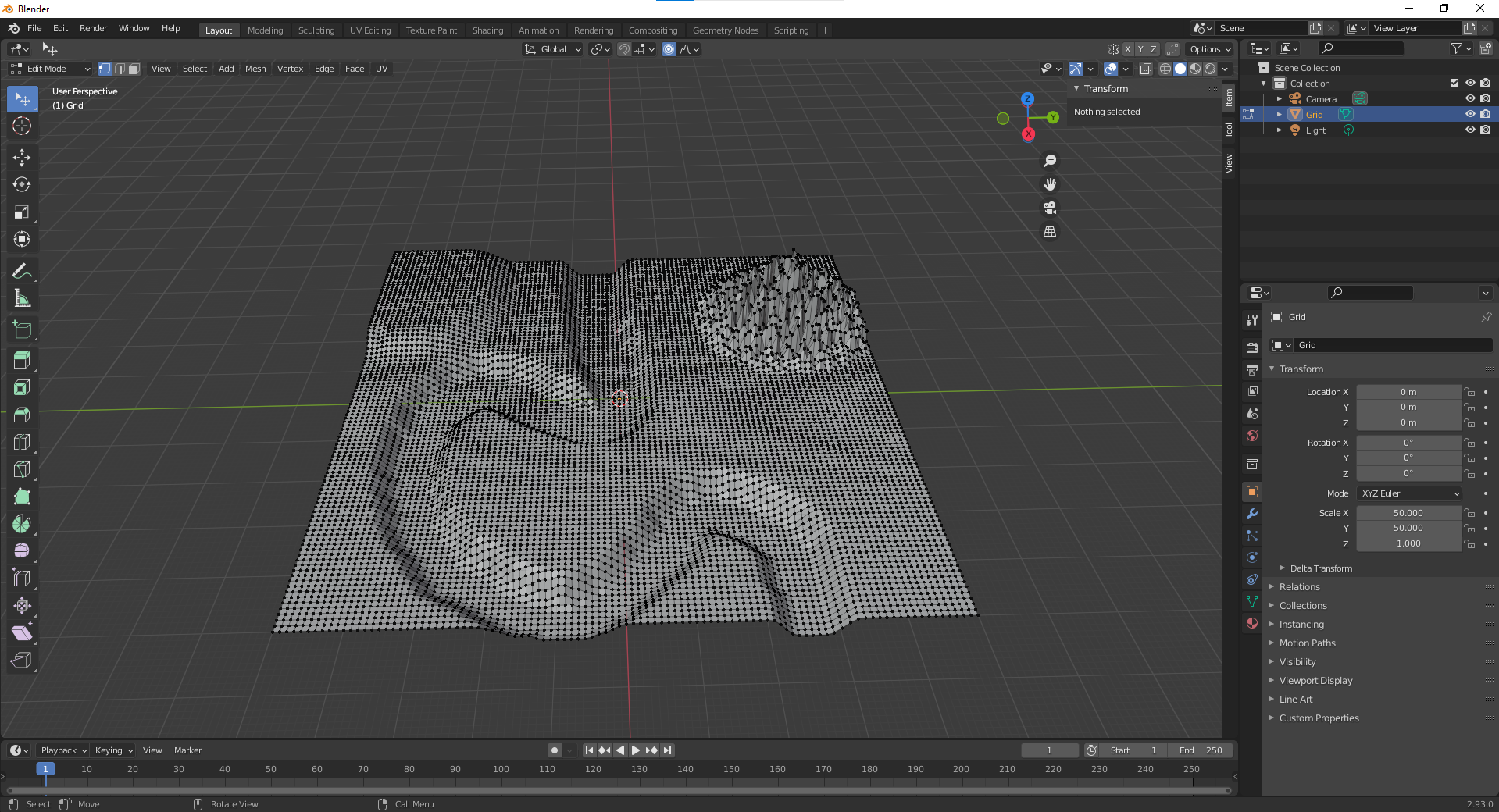
Farben
In diesem Abschnitt verleihst du deiner Landschaft mehr Leben, in dem du den Boden, den Fluss und die Berge separat einfärbst.
- Wähle im Edit-Mode alles aus
A, selektiere den Material Tab im rechten Menü, klicke das +-Icon , um einen Material Slot zu erstellen und schließlich auf den "+ New"-Button um das Material anzulegen (Abb. 10) - Wähle per Klick auf die Farbe bei "Base Color" eine Farbe aus, klicke den Assign-Button um das aktuelle Material den ausgewählten Oberflächen zuzuweisen und schalte im 3D-View ganz rechts oben auf "Viewport Shading" oder drücke
Zdanach2(Abb. 11)
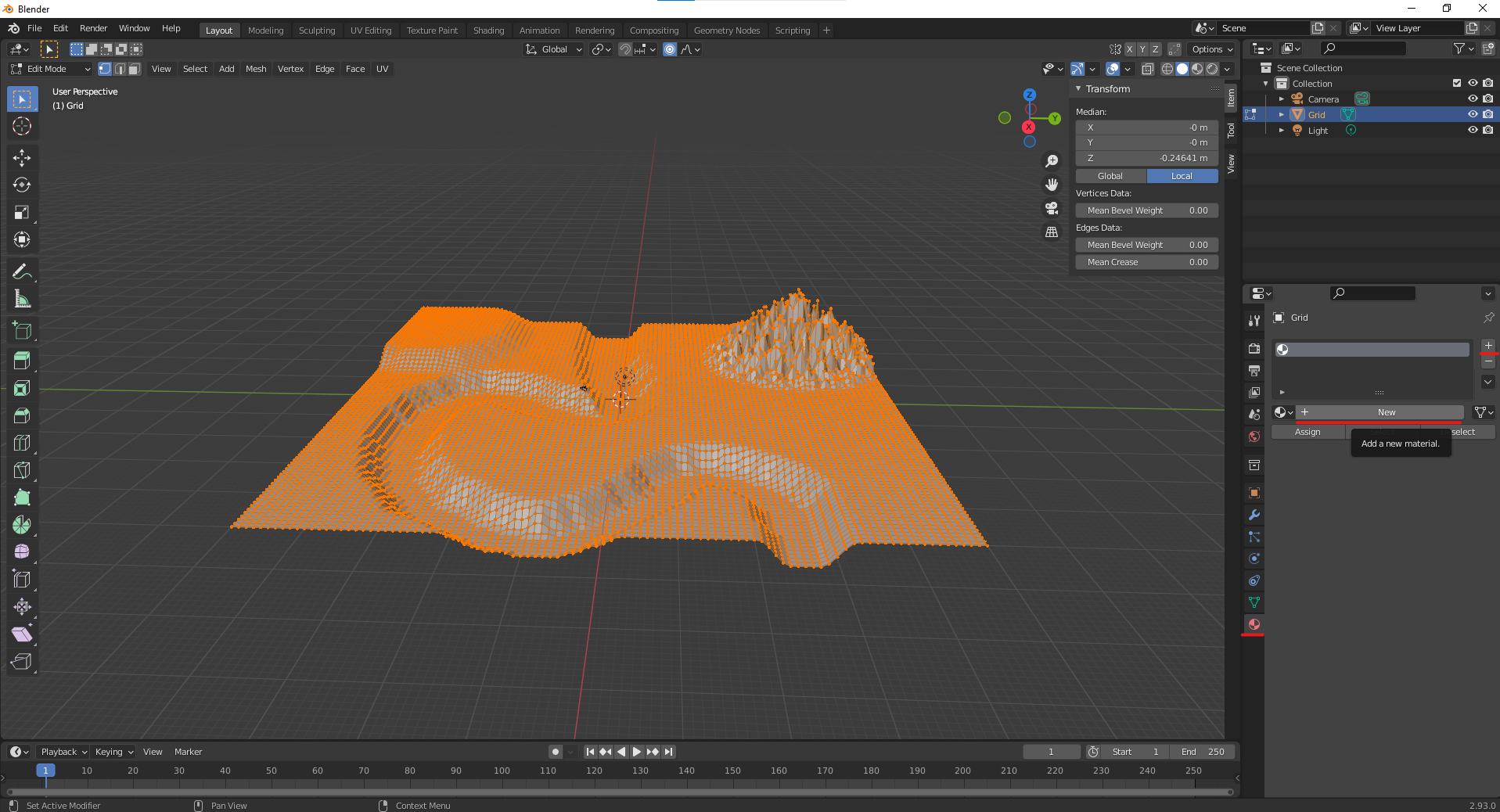
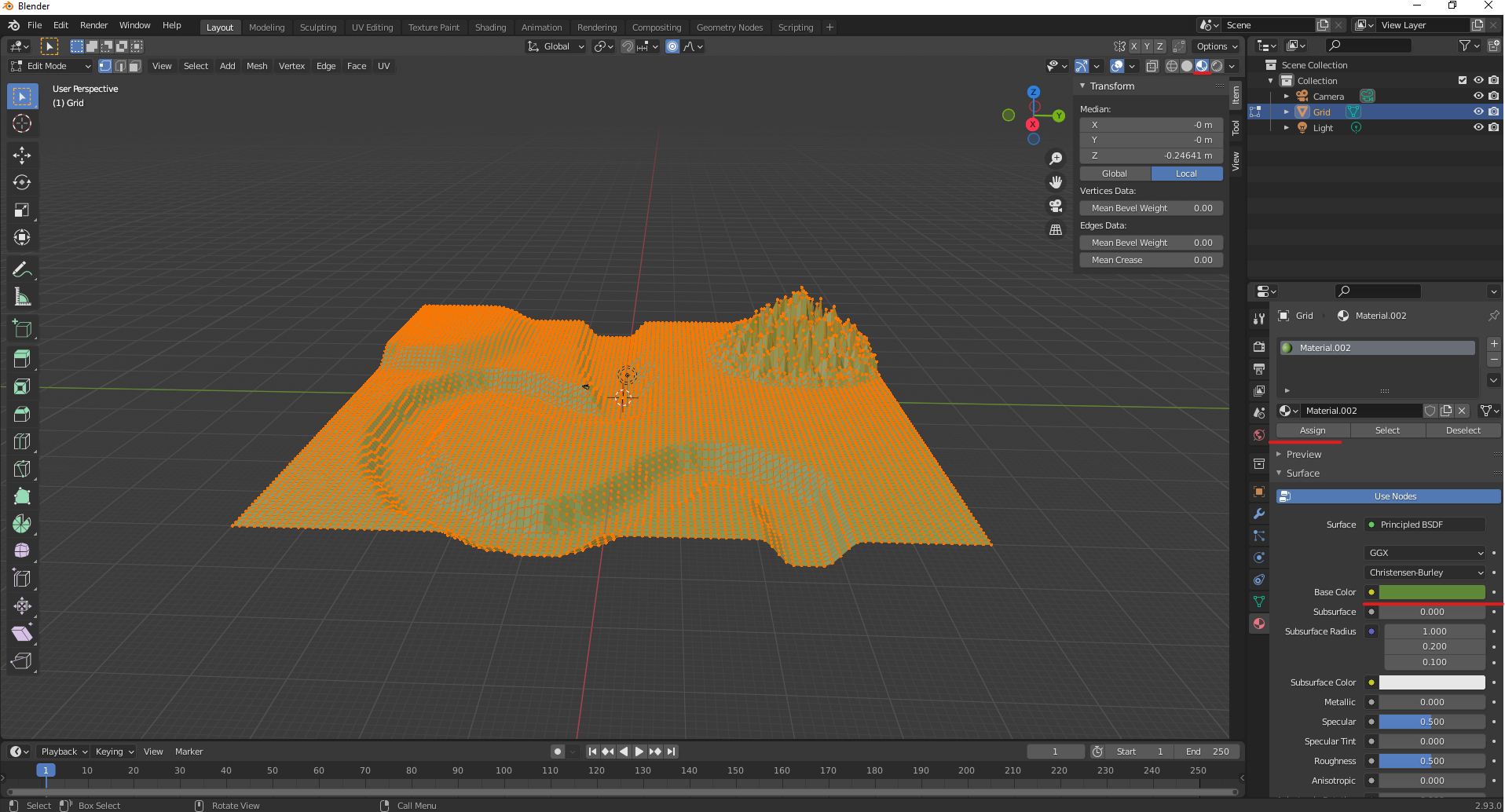
- Um nochmal den Fluss zu selektieren gehe in die Frontansicht
NUMPAD3, schalte in den Wireframe-Modus oben rechts im 3D-View oder perShift+Z, wähle per Box-Select die unteren Vertices aus und lege wie eben ein neues Material an, dass du dieses Mal blau färbst. Mit Klick auf Assign wird der Fluss mit dem neuen Material eingefärbt (Abb. 12). - Färbe auf Wunsch noch die Bergspitzen mit der gleichen Taktik ein. Das fertige Bild könnte so aussehen wie Abb. 13.
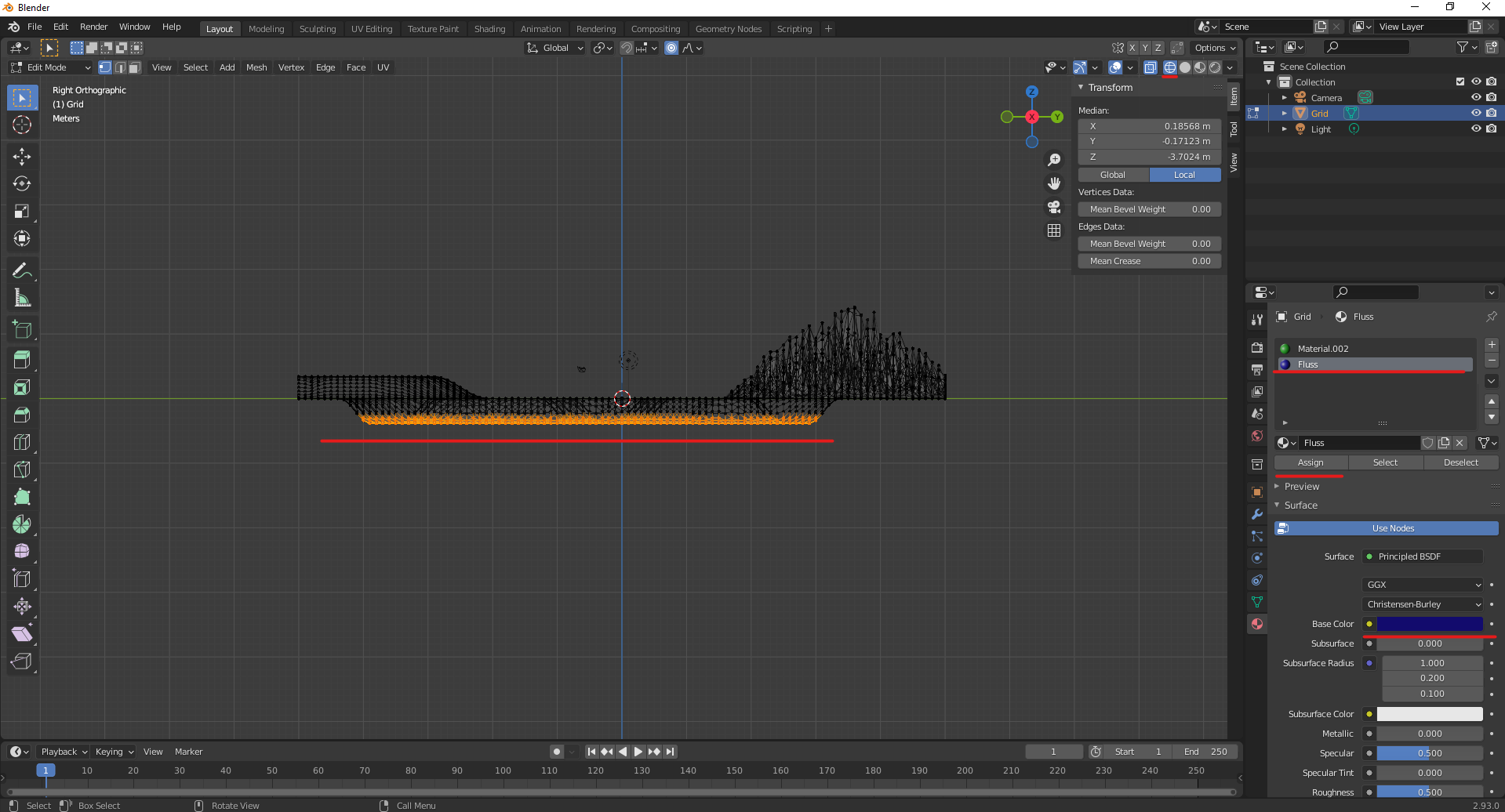
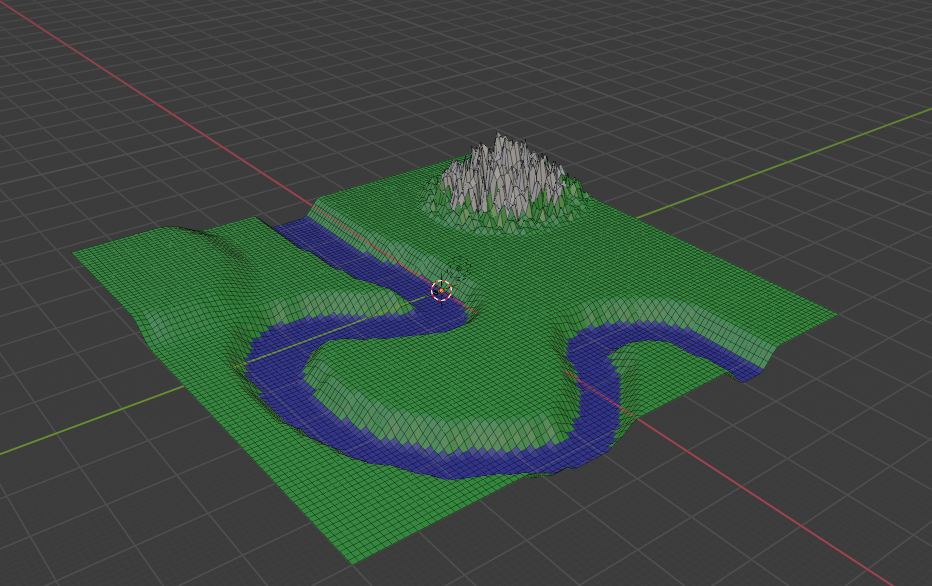
Sculpting - Digitales Töpfern
Meine Sculpting Fähigkeiten halten sich in Grenzen, deshalb zeige ich hier eher die technischen Details. Für diesen Abschnitt benötigst du nochmal ein neues Projekt. Lösche den Default Cube und es kann losgehen.
- Füge deiner Szene eine Icosphere hinzu
Shift+AMesh -> Icosphere. (Abb. 14) - Wähle oben links den Sculpt-Mode aus und aktiviere im oberen Bereich des 3D-View Dyntopo, indem du die Checkbox daneben anklickst (Oder
Strg+Ddrückst). Das sorgt dafür, dass dort, wo du nachher die Form veränderst, automatisch immer so viele Unterteilungen (Subdivisions) entstehen wie benötigt (Abb. 15). Sollte eine Warnung kommen, kannst du die einfach bestätigen. - Sobald du links dein Sculpting Tool ausgewählt hast (z.B. Inflate/Deflate) kannst du oben verschiedene Einstellungen wie Pinselgröße und Druckstärke, etc. vornehmen. Wenn die Tools zwei Funktionen haben, liegt die erste normalerweise auf
Linksklickund die zweite aufShift+Linksklick. Mit inflate kannst du zum Beispiel zwei Augen aus der Sphere herausarbeiten (Abb. 16). - Jetzt heißt es ausprobieren, ausprobieren, ausprobieren. Alle Tools machen unterschiedliche Dinge. Und wenn man mehrere kombiniert hat, kann das Ergebnis sich sehen lassen oder ein dämonisches Abbild einer Mücke sein (wie meine Abb. 17)...
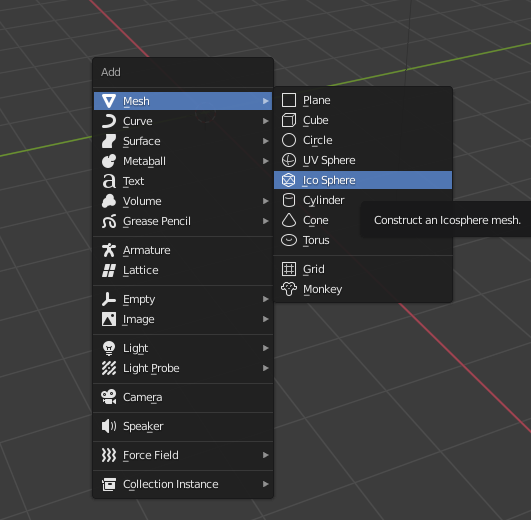
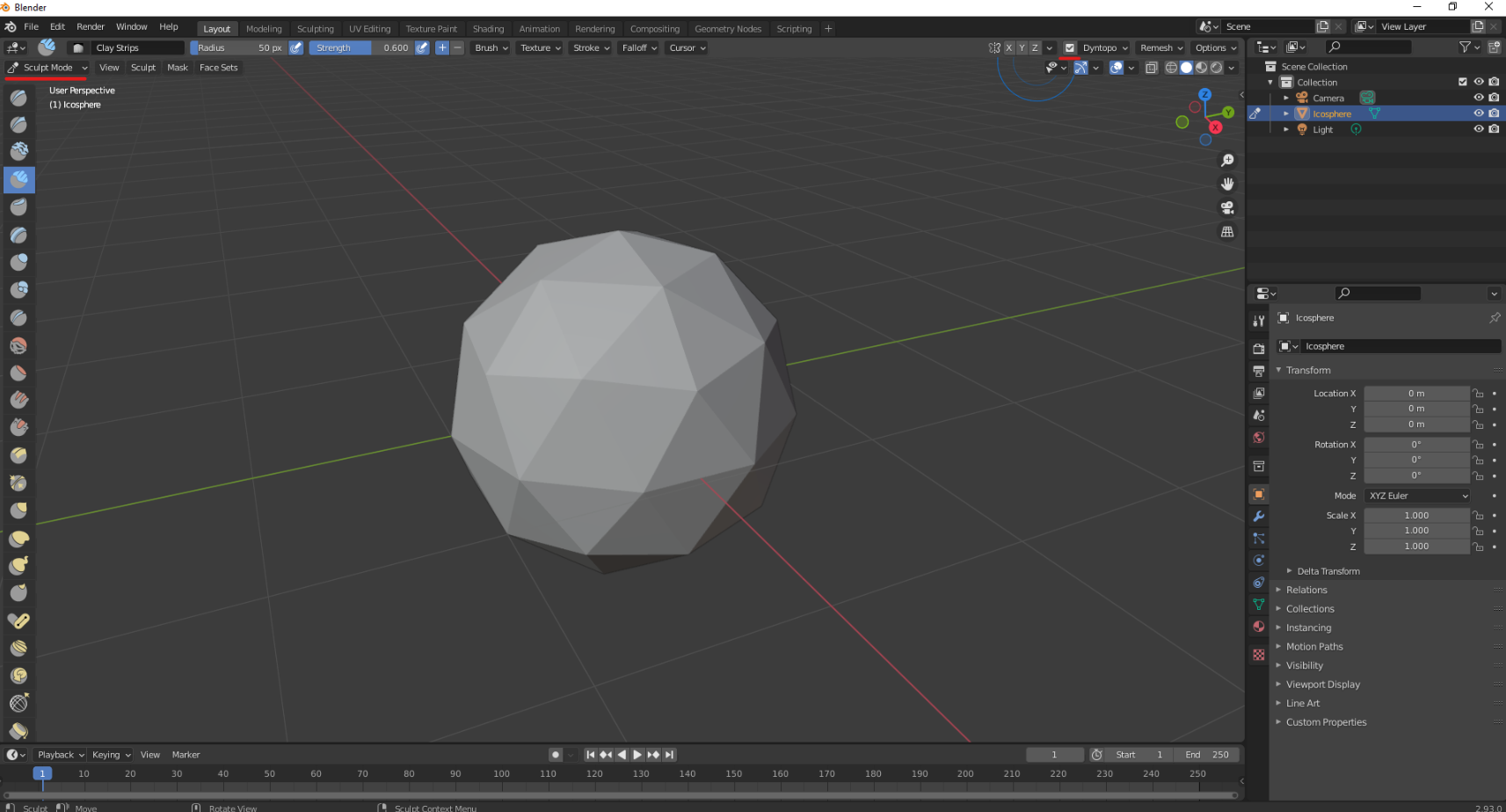
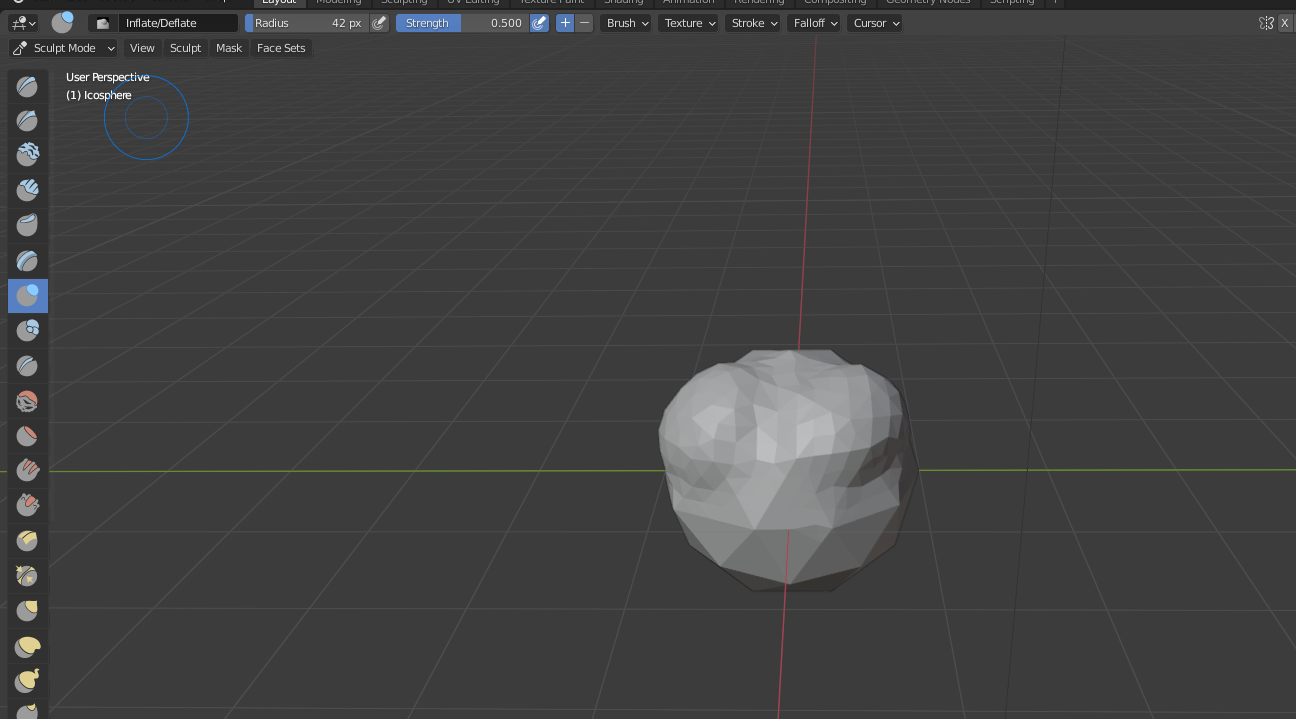
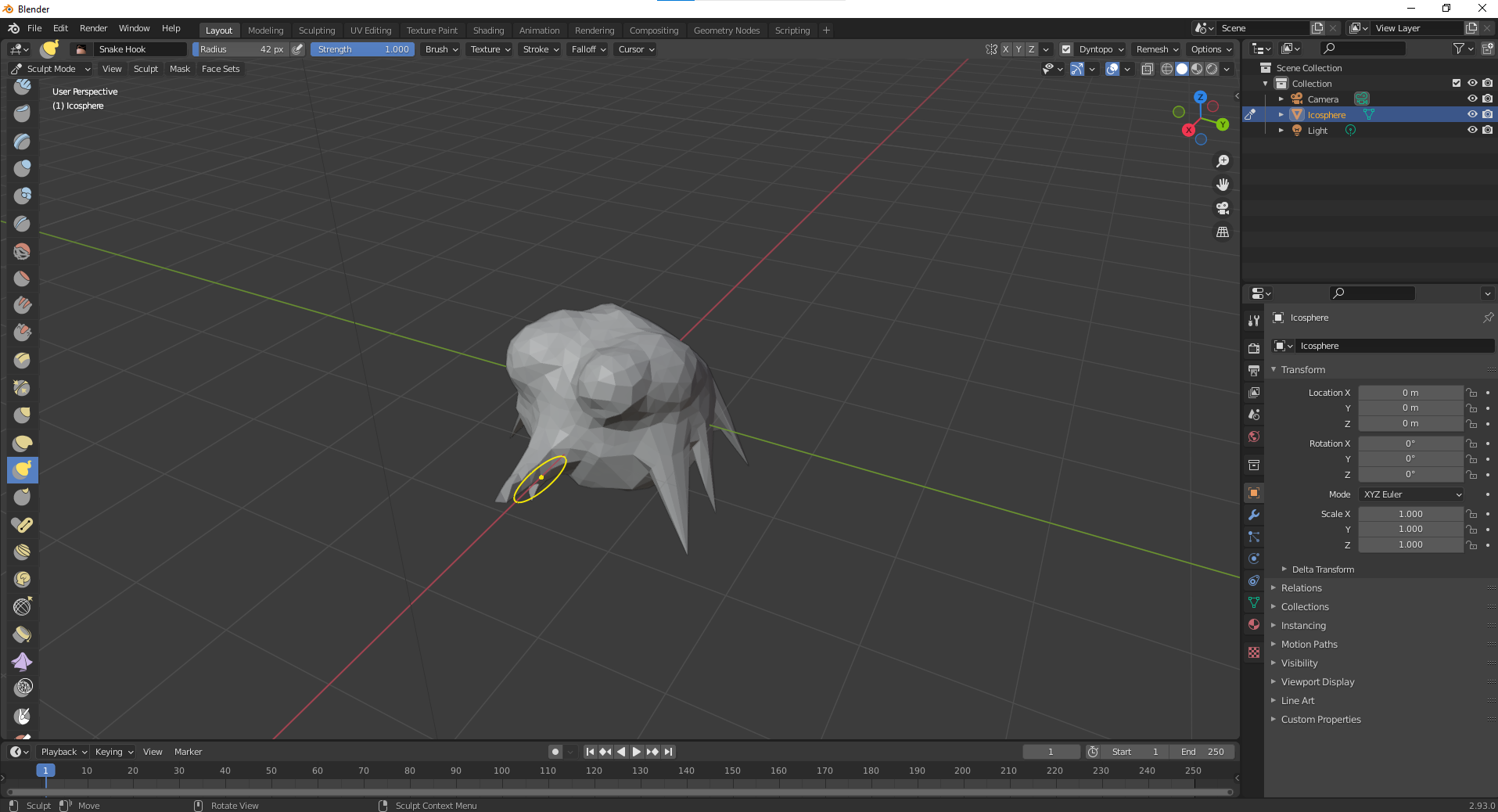
Modellierung anhand von Referenzen
Dieser Abschnitt beginnt wieder mit einem neuen Projekt. Es geht darum aus Referenzbildern ein 3D Modell zu erstellen. Jujibla war so freundlich mir eine Vorlage zu erstellen (Abb. 18).

- Schalte in die Frontansicht
NUMPAD1, und füge ein Referenzbild hinzuShift+Adanach Image -> Reference (Abb. 19). Editiere dann die Image-Eigenschaften so, dass das Bild mit 30% Deckkraft (Opacity) angezeigt wird (Abb. 20). - Mach das gleiche für die Seitenansicht
NUMPAD3und die DraufsichtNUMPAD7. - Wechsele danach in den Quad-View
Strg+Alt+Qund verschiebe die jeweiligen Bilder so, dass sie im jeweiligen View auf die passende Zeichnung zentriert sind (Abb. 21). Überprüfen kannst du, ob sie im 3D View sinnvoll zusammen passen (ich musste das Top-Referenzbild zum Beispiel verschieben, dass es die anderen Bilder an der Oberseite des Fernsehers schneidet).
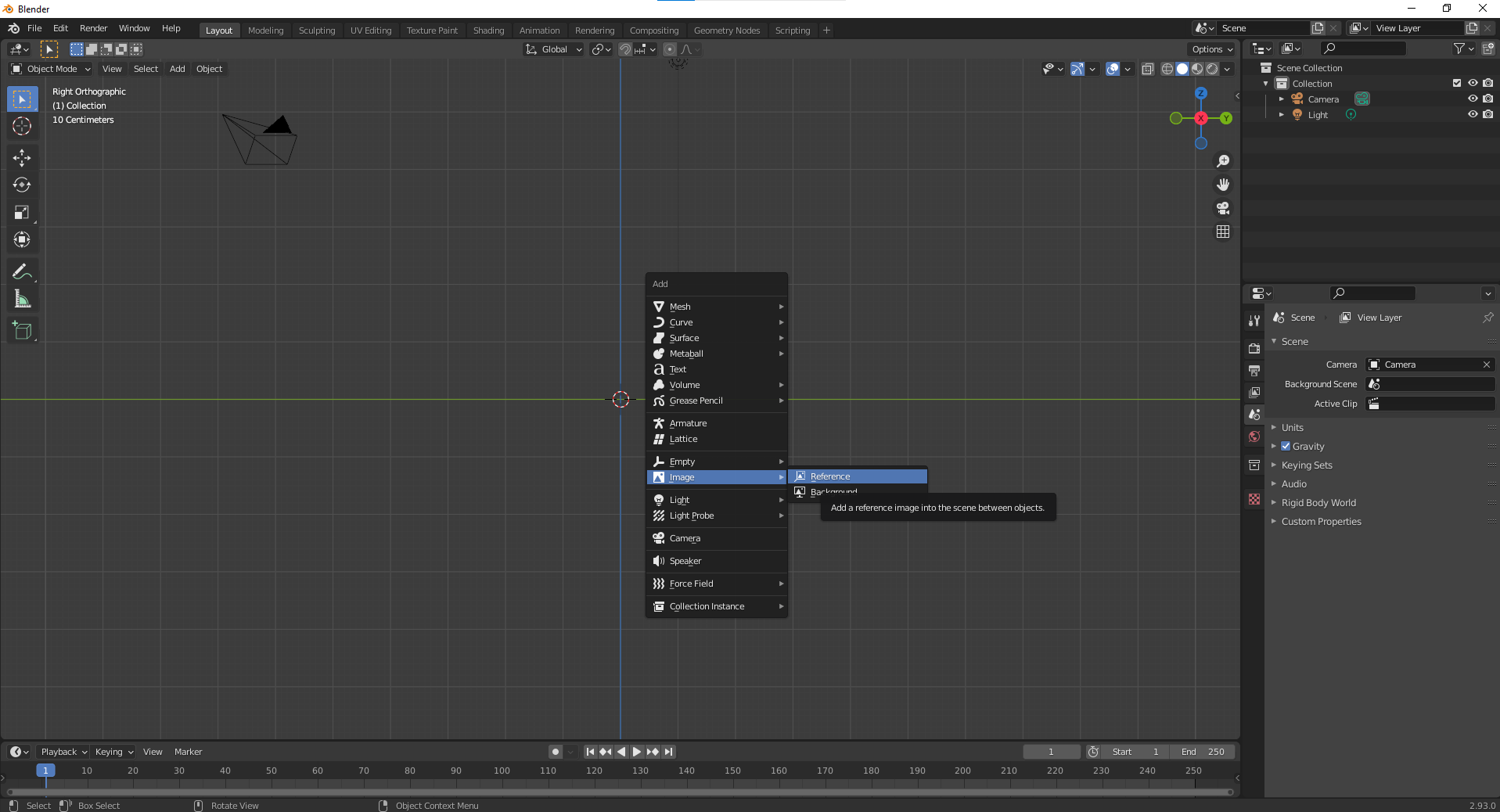
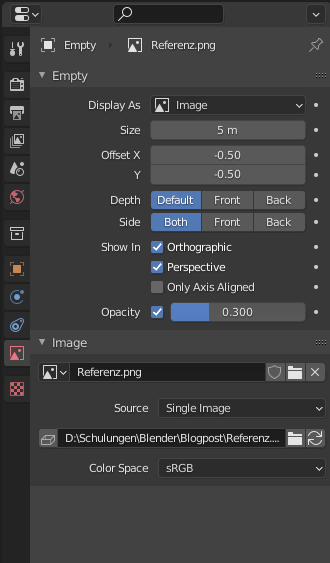
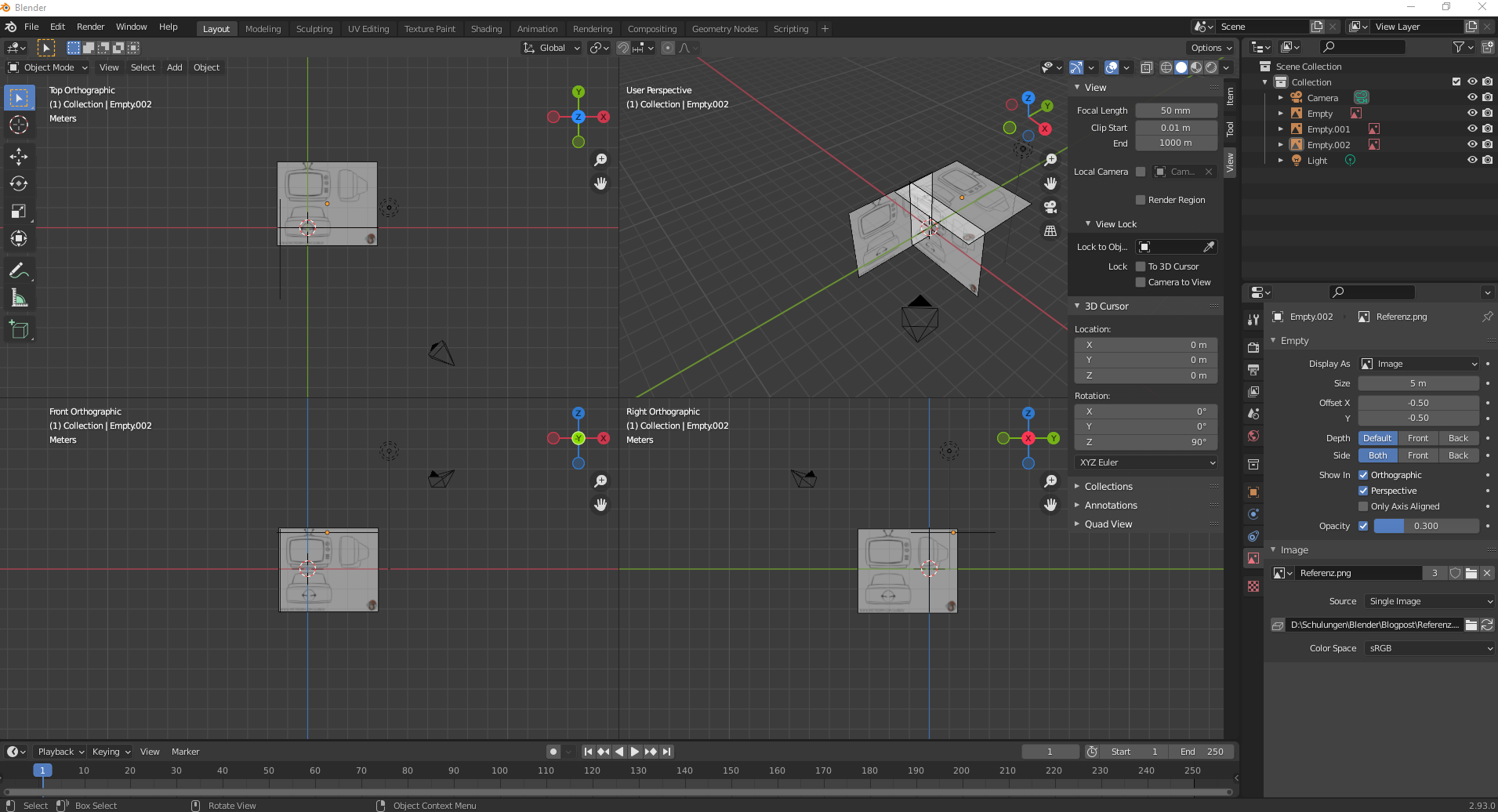
- Den allergrößten Anteil an dem Fernseher kannst du mit einem Quader annähern. Füge also einen Würfel hinzu (
Shift+Adanach Mesh -> Cube). Positioniere und skaliere den Würfel so, dass er den vorderen Teil des Fernsehers in allen drei Ansichten abdeckt (Abb. 22) - Als nächstes benötigst du mehr Unterteilungen, um modellieren zu können. Drücke dafür auf
Strg+Rum das Loop-Cut-Werkzeug zu starten. Mit demMausradkannst du die Zahl der Unterteilungen (gelbe Linien) einstellen. Stelle 7 Schnittlinien in der Topansicht (Abb. 23) ein, klicke zum Bestätigen. Daraufhin startet noch ein Verschieben Modus, den du mitRechtsklickoderESCbeenden kannst.
Füge in der Frontansicht 5 Schnitte hinzu und in der Seitenansicht 3. - In der Topansicht in der Wireframe-Ansicht kannst du jetzt per Box-Select alle übereinanderliegenden Vertices gleichzeitig auswählen und gemeinsam verschieben. Mach das für alle Vertices an den Quaderkanten in der Draufsicht, sodass der Quader eine Krümmung bekommt, die besser zur Zeichnung passt (Abb. 24).
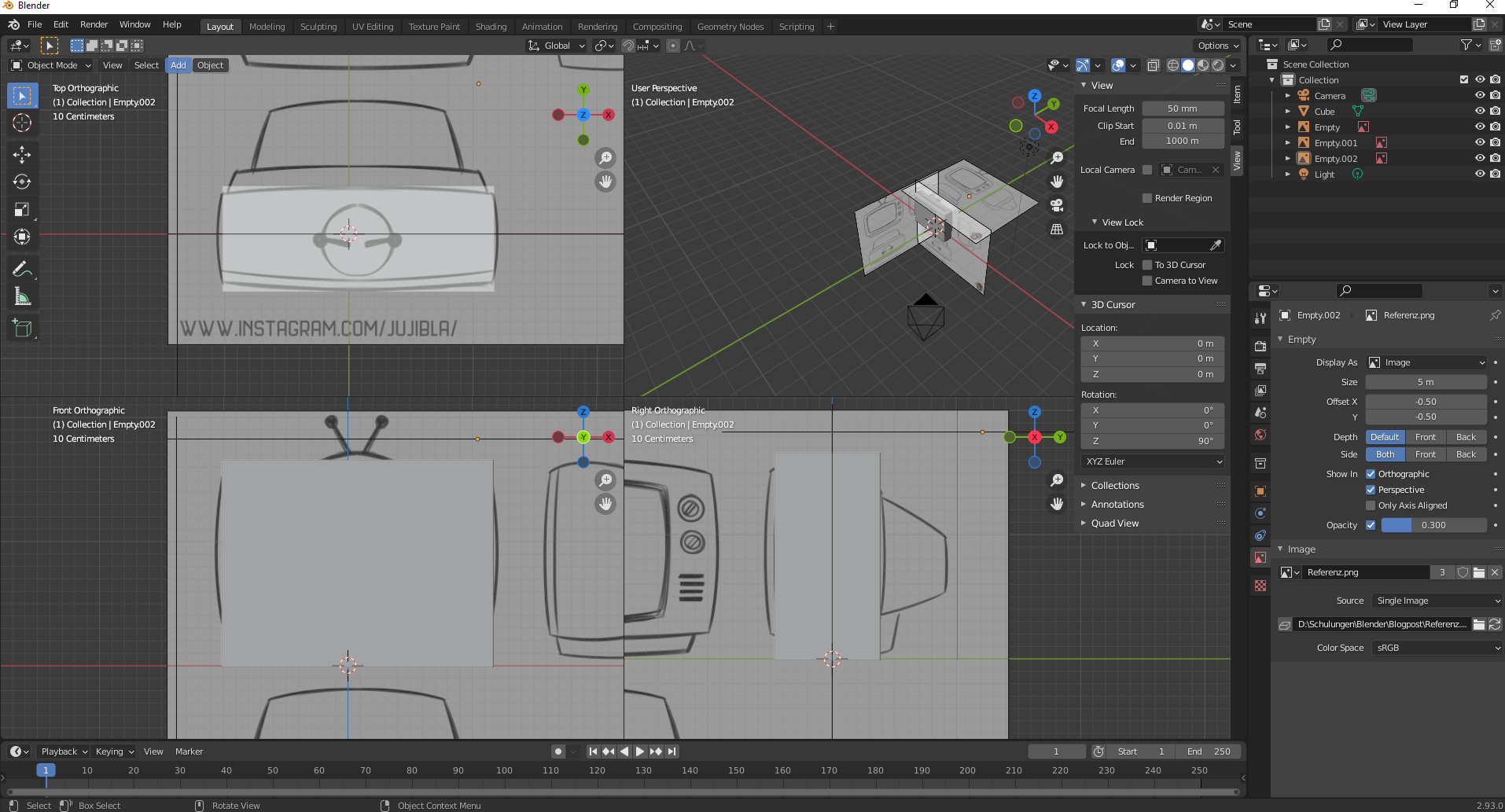
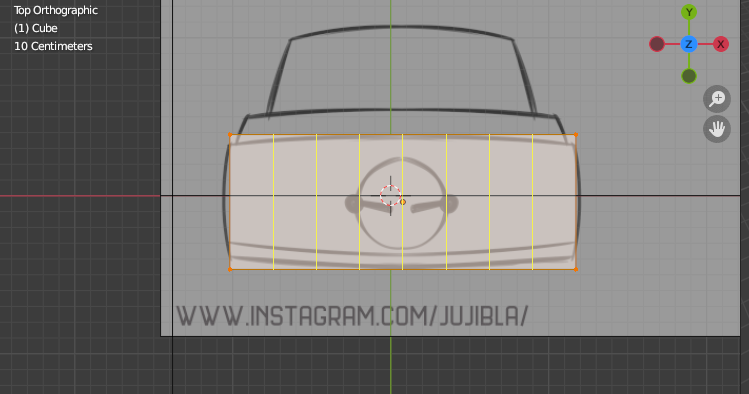
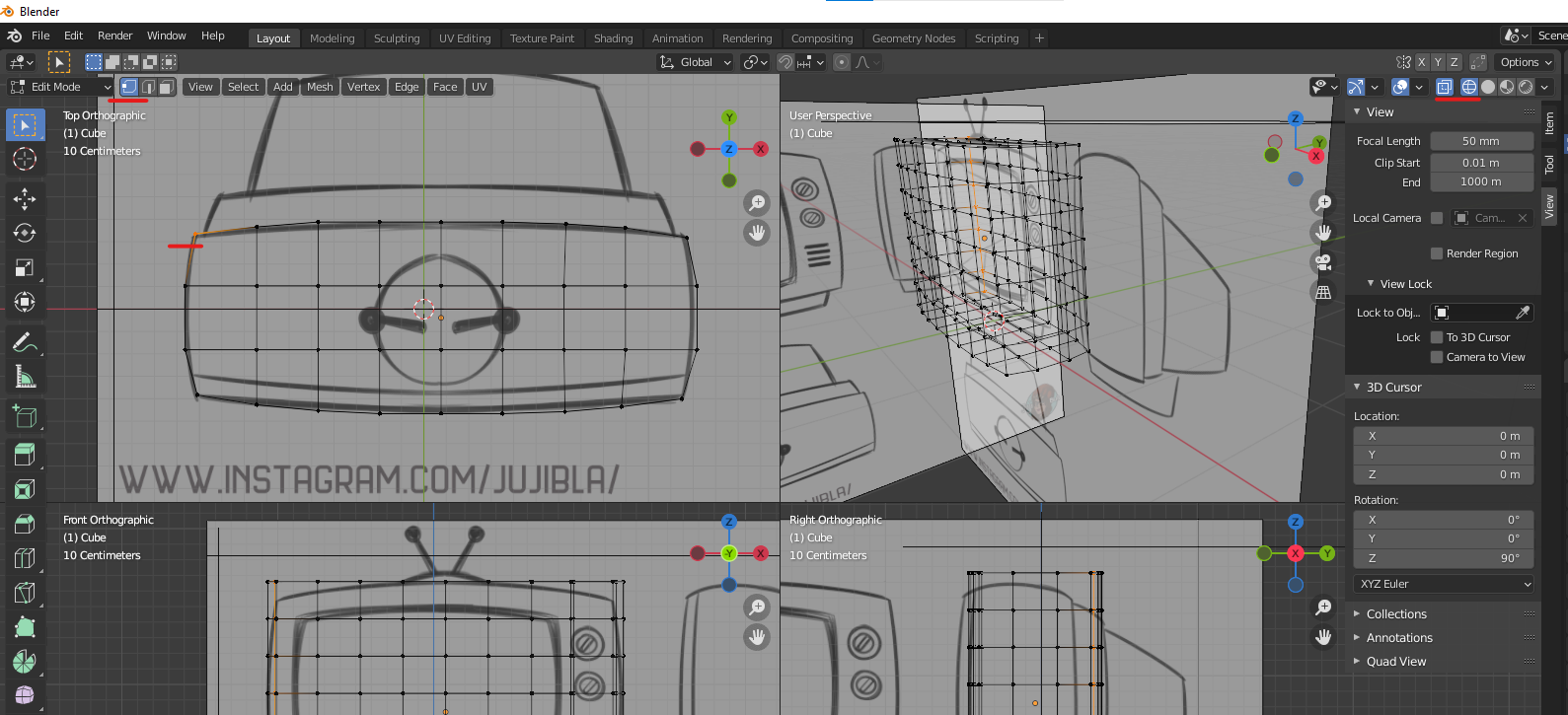
- Um die zweite Unterteilung der Top--Ansicht, an der wir den "Hintern" des Fernsehers extrudieren wollen, auf die zweite Kante zu schieben, wählst du alle Vertices dieser Linie (vier sichtbare und alle darunterliegende) aus drückst einmal
Gum in den Grab-Modus zu kommen und dann nochmalG, damit die Punkte auf ihren Nachbarkanten entlangrutschen (Edge-Slide). Das sieht dann so aus wie in Abb. 25. - Extrudiere jetzt alle hinteren Vertices außer die beiden äußersten für den zweiten Abschnitt. Wiederhole den letzten Schritt mit den 3ten Vertices von außen und extrudiere wieder die hintere Reihe. Jetzt solltest du in der Topansicht einen 3-stufigen Fernseher-Korpus haben (Abb. 26).
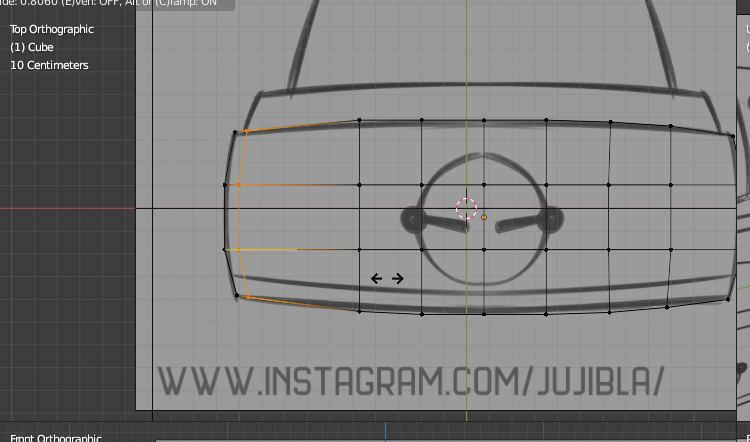
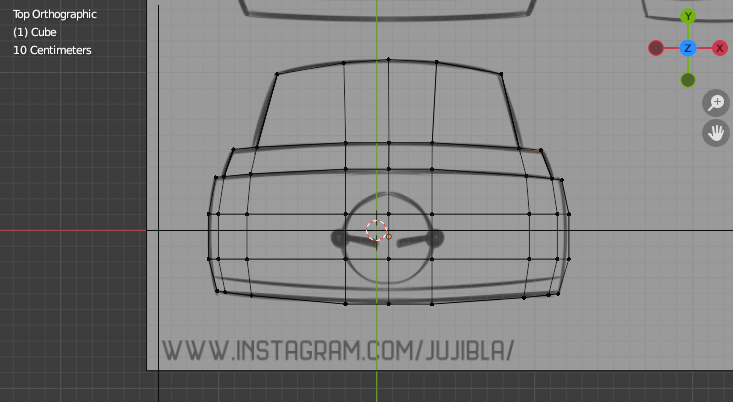
- Das gleiche - also Auswählen und Verschieben von nah beieinanderliegenden Vertices - machst du jetzt in der Seiten- und in der Frontansicht (Abb. 27). Das ist viel Fleißarbeit und wird nie ganz perfekt passen, die Bilder sollen aber auch nur eine Vorlage sein. Die Grundform ist jetzt von allen Seiten fertig.
- Zum Schluss geht es an die Details. Wechsele ruhig aus dem Wireframe-Modus wieder in den Solid-Modus. Wähle dann per Face-Selection
3ein paar frontale Oberflächen aus, zum Beispiel 6x6 Faces, und erstelle ein InsetI(Achtung wenn jedes Feld einzeln ein Inset macht, drücke nochmalsI). Das Inset kannst du jetzt so skalieren und verschieben, dass es in etwa dem Bildschirm entspricht und Platz für die Knöpfe rechts lässt (Abb. 28) - Die Knöpfe kannst du aus einem skalierten Zylinder und einem skalierten Würfel zusammenbasteln (Abb. 29). Die Lautsprechervertiefungen kannst du zum Beispiel mit Inset und Extrudieren nach innen erstellen.
- Fertig könnte das Ganze aussehen wie in Abb. 30
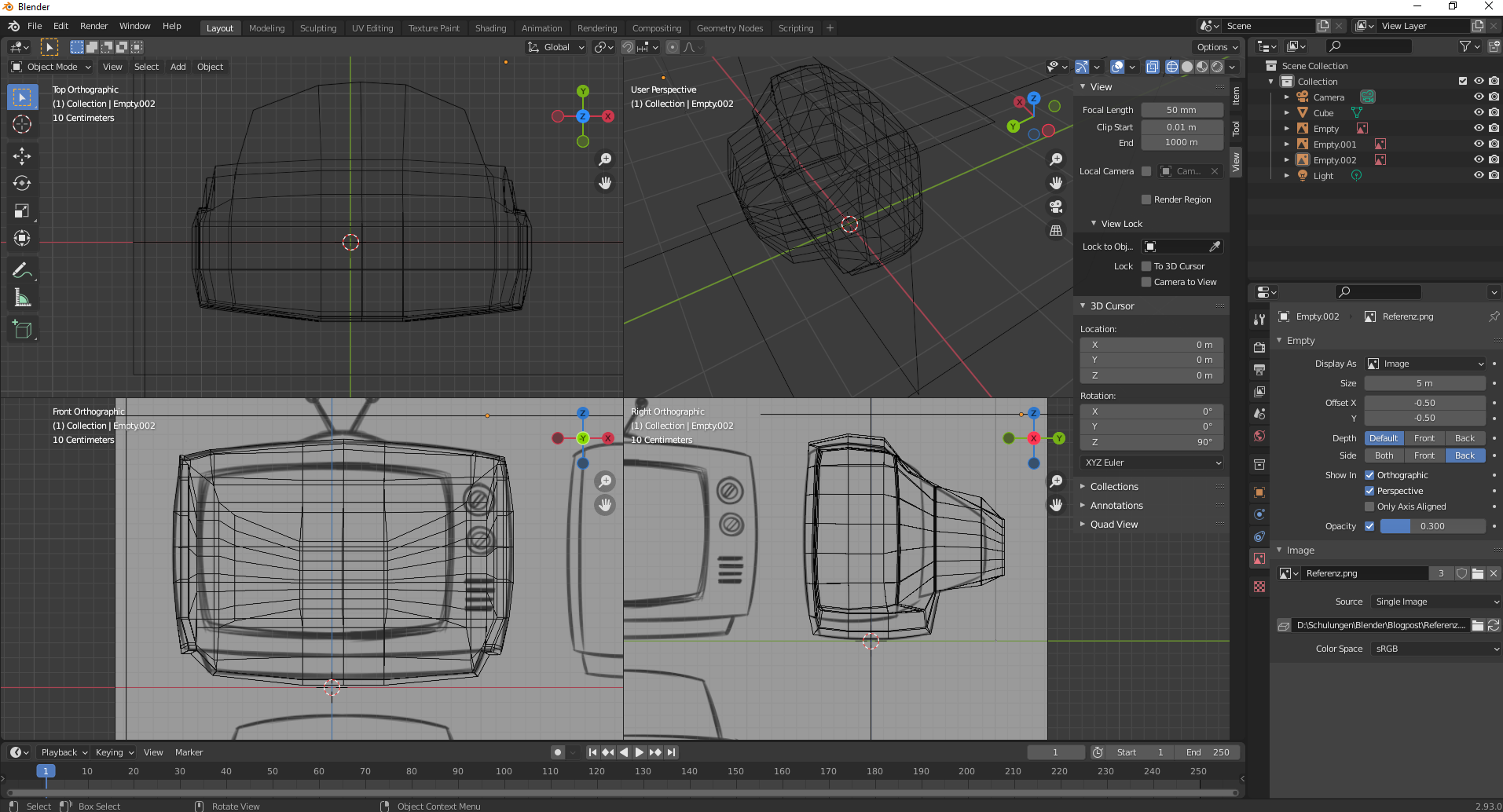
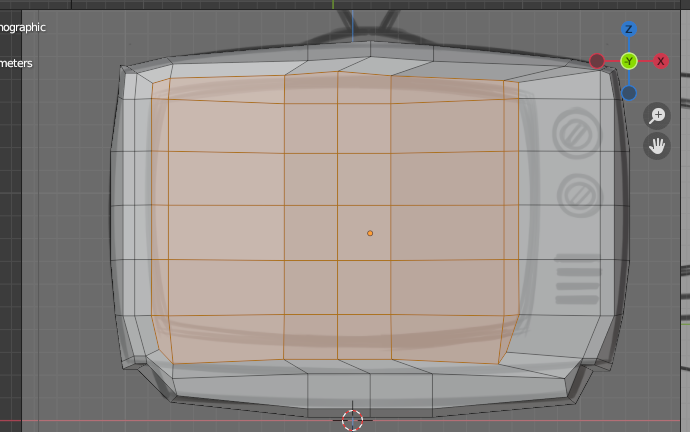
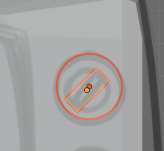

Das War's
Wenn irgendetwas nicht klappt, kontaktiere mich gerne per E-Mail unter info@ oder auf Twitter.
Viel Spaß beim Modellieren, Färben und kreativ Austoben.
